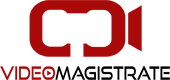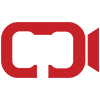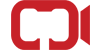A Session can be considered as a container for all videos and documents pertinent to a single VideoMagistrate hearing for a single offender.
Help Center
Frequently Asked Questions and Instructional Guides
Enter Keywords to Search our Help Center
Help with Sessions
Step by Step Instructions:
There are two options when working with Sessions:


To begin a new session click on the +CREATE SESSION button which opens a form.
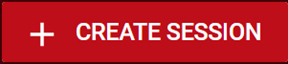
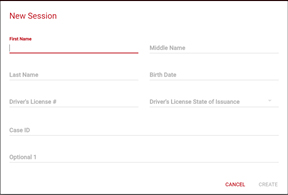
Once the offender information has been entered a new Session will be visible under Open sessions. By clicking on it you will be given new options.


Join launches the video session.
Yes, once a Session is joined there is an option to Record the video. Both sides of the video Session have a visible notification that the video IS or IS NOT being recorded. NOTE: this is a recording of the video only, and not of the document collaboration.
Once a session has been created there is a section labeled INVITEES.
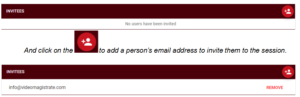
Typical reason for Sessions not being able to close is that a One Time Document that was added is password protected. Since the document is already encrypted our system can not encrypt it again and errors out. Always make sure that a One Time Document is not password protected.
Help with Templates
A Template is a customer provided form (i.e Magistrate Warning, Bond Condition, Emergency Protective Order, Warrant, etc…) uploaded to your VideoMagistrate account that can be used repeatedly from Session to Session.
Select the TEMPLATES section from the menu bar. Click on
![]()
And browse on your computer to the Adobe .PDF version of the county form you want to create a TEMPLATE from.
At this time only Adobe .PDF documents can be uploaded for use as a Template.
Once a Template has been used in a Session it is referenced there and can no longer be edited. “Clone” allows you to make a copy of the Template that is editable.
Help with Signatures
Topaz Signature Pads, uploaded image of a signature, touchscreen laptop/tablet/phone, mouse. SigWeb Demo Page
Click on your Username (email address) and select Profile.
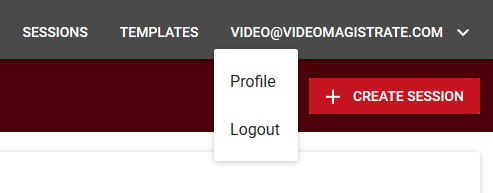
From the User profile page click the UPDATE button on the Signature section.
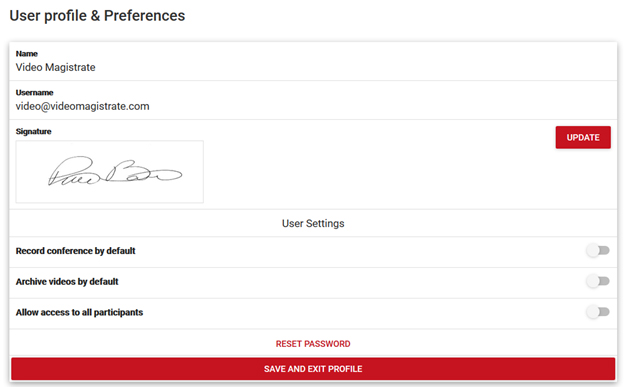
Press the + button to browse your computer for the signature image you would like to use.
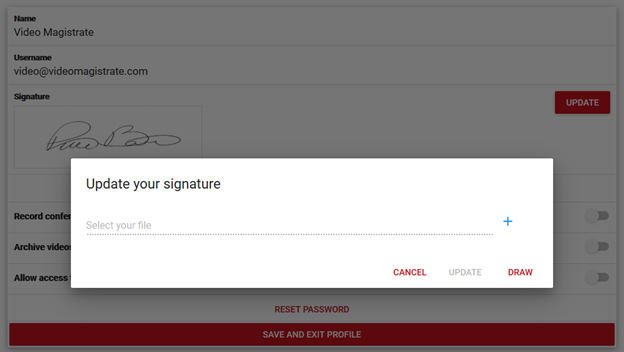
Once the image has been loaded Save and Exit your profile. Now you will be able to use your signature image instead of manually signing.
When creating signatures .PNG files are preferred. Only signatures captured on plain white backgrounds are accepted. VideoMagistrate creates Adobe PDF documents and Adobe only allows for Black and White signatures.
The software shipped with all Topaz Signature Pads is for use with their dedicated signature capture application. VideoMagistrate captures signatures from the web page and requires specialty software called Topaz SigWeb. This software can be downloaded from Topaz’s support websiteTopaz’s support website.
Topaz has provided a dedicated website to test the web based signature capabilities. SigWeb Demo Page
One Time Documents can be scanned in landscape format, yet when viewed look to be in portrait format. When this occurs the resulting signature fields, even though these appear correct, are actually in a landscape format. The resulting printed document shows the signature squished to one side and non legible.
Most webcams will work, however Logitech’s HD Webcam line has been thoroughly tested and provides a quality video and recording experience.
General Questions
When logging into the web service from a remote location a one-time use authentication code will be emailed to the account holder’s email address. This 5-digit numerical code is entered in combination with the correct account password to grant access. This is used when accessing CJI information from outside a LEC.
A One Time Document is a Session/Offender specific document that will never be used again with any other Session. An example would be the arresting officer’s Probable Cause Affidavit or Arrest Warrant
File Permissions are based on an Organization. Each Court/County/Municipality has their own unique Org and each member of that Org has access to the files.
Yes, the created .PDF file is an uneditable 128-Bit encrypted document. Also, every signees Name and public IP addresses are stored in the Author field in the document properties.
Under the Properties of the document, click on the Security tab.
Example of an encrypted document:
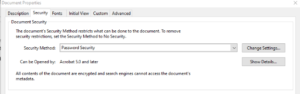
Clicking on the Show Details:
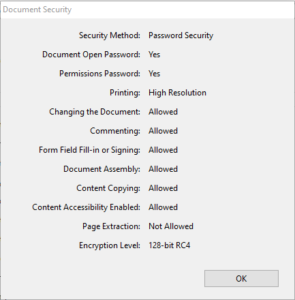
Example of an unencrypted document:
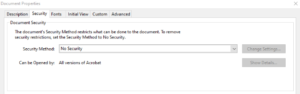
Troubleshooting
VideoMagistrate requires that email addresses be entered in ALL lowercase letters. Our usernames are case sensitive.
If the web page does not show the information you expect, please refresh your web browser. Web caching can cause this issue. Every time a user loads a webpage, their browser has to download quite a lot of data in order to display that webpage. To shorten page load times, browsers cache most of the content that appears on the webpage, saving a copy of the webpage’s content on the device’s hard drive. This way, the next time the user loads the page, most of the content is already stored locally and the page will load much more quickly.
The MFA code is sent as a standardized form email and can be interpreted as a spam/junk email. This means it can be filtered to your Spam folder and you should check there if you have not received your email as you quickly expected it. Please add *@videomagistrate.com to your safe sender list.
Typical reason for Sessions not being able to close is that a One Time Document that was added is password protected. Since the document is already encrypted our system can not encrypt it again and errors out. Always make sure that a One Time Document is not password protected.
The software shipped with all Topaz Signature Pads is for use with their dedicated signature capture application. VideoMagistrate captures signatures from the web page and requires specialty software called Topaz SigWeb. This software can be downloaded from Topaz’s support website
Topaz has provided a dedicated website to test the web based signature capabilities. SigWeb Demo Page
System Requirements
VideoMagistrate is 100% web based and NO software is ever installed on any computer to access VideoMagistrate.
We recommend a minimum 350kb/s synchronous connection to maintain a stable video connection.
Windows, MacOS & Chrome OS.
Android & Windows devices are supported. iOS devices must support Split View. To use Split View, you need an iPad Pro, iPad (5th generation and later), iPad Air 2 and later, or iPad mini 4 and later. How to split screen in Safari on your iPad
Chrome, Firefox, Edge & Safari. VideoMagistrate does not support Internet Explorer.
Based on the CJIS requirements of Multi-Factor Authentication and encrypted storage for all videos and documents, VideoMagistrate meets CJIS requirements.
Get Support From Our Team
If you have questions for our team, just send a message or contact us by contact phone.